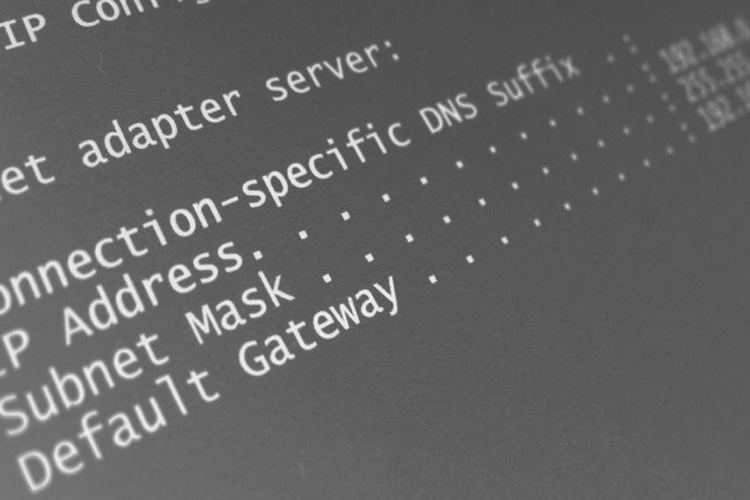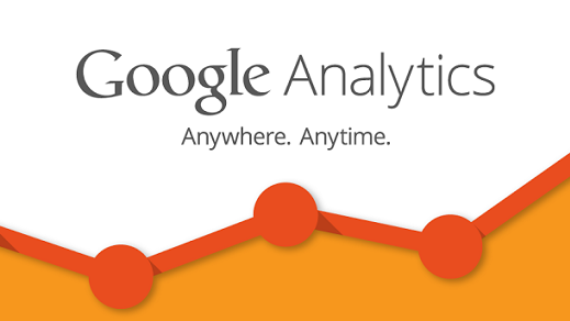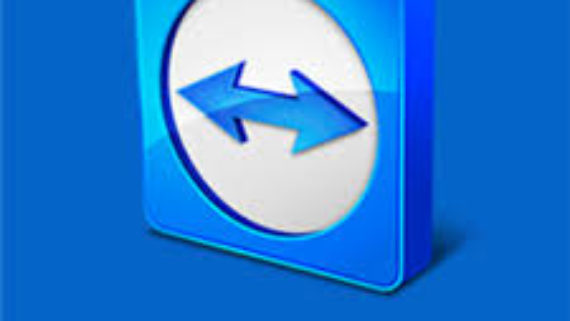در ویندوز 10و ویندوز8و ویندوز7و چگونگی تغییر آن ip نحوه دسترسی به آدرس
همانطور که میدانید شبکه هر سیستم دارای آدرس ip خاص و منحصر به فرد است و تبادل اطلاعات و دسترسی به هر کدام از دستگاهها، به وسیلهی این آدرس انجام میشود. با توجه به اهمیت آشنایی کاربران با این موضوع، قصد داریم در این مقاله به معرفی روش دسترسی به آدرس ip از طریق دستورات cmd پرداخته و شما را با نحوهی دسترسی و تغییر ip آدرس آشنا کنیم. همچنین با نحوهی تنظیم ip استاتیک برای یک دستگاه در شبکه نیز آشنا خواهید شد.
اگر از ویندوز استفاده میکنید، به راحتی میتوانید با استفاده از تایپ عبارت cmd در منوی استارت، command prompt را اجرا کرده و با استفاده از دستور ipconfig، آدرس ip خود را مشاهده کنید. با استفاده از این دستور میتوانید به کلیهی اطلاعات مربوط به کلیهی کارتهای شبکهی موجود روی دستگاه خود (اترنت و وایرلس) و همچنین نحوهی پیکربندی آنها، دسترسی داشته باشید و میتوانید علاوه بر آدرس ip، اطلاعات تکمیلی را نیز مشاهده کنید.
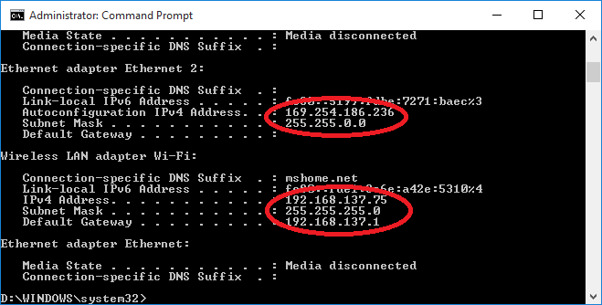
در یک شبکه میتوانیم با استفاده از دستور ipconfig /release و سپس ipconfig /renew، آدرس ip موجود را آزاد کرده و آدرس جدیدی برای دستگاه خود انتخاب کنیم.
اگر میخواهید از یک آدرس ip استاتیک استفاده کنید تا هر زمان که دستگاه به شبکه متصل میشود، ip تغییر نکند و ثابت باقی بماند، میتوانید پس از باز کردن منوی استارت، عبارت Network and Sharing Center را تایپ کنید تا پنجرهی مربوط به آن نمایش یابد. هر جا که عبارت Connections را مشاهده کردید، روی متن آبی رنگ بعد از آن (احتمالا wi-fi) کلیک کنید. سپس با انتخاب گزینهی Properties، در پنجرهی باز شده روی گزینهی Internet Protocol Version 4 کلیک کنید. در این قسمت شما میتوانید به صورت دستی یک آدرس به عنوان ip سیستم مشخص کنید تا دستگاه همیشه از همین ip استفاده کند و حتی اگر آن را مجددا بوت کنید، تغییر نکند.
اطمینان یابید که گزینهی Validate settings upon exit را تیک زده باشید چون با این کار اگر ip انتخابی شما مناسب نباشد، از این موضوع مطلع خواهید شد.
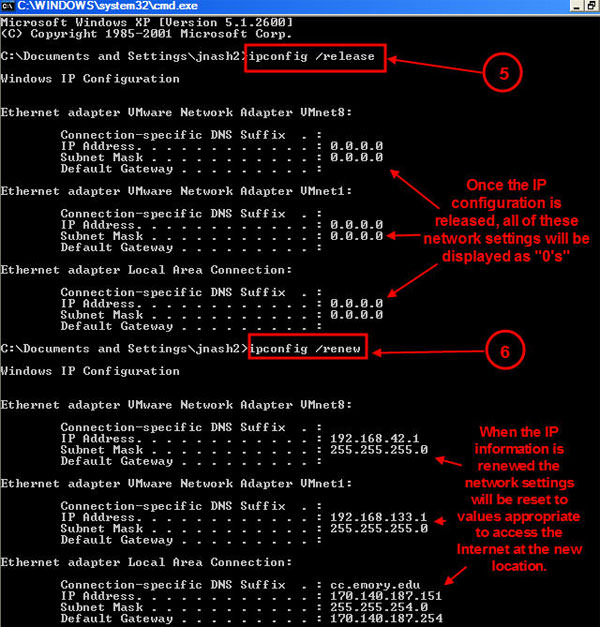
شاید شما برای انجام کارهای ابتدایی، نیازی به استفاده از ip استاتیک نداشته باشید اما اگر روزی به استفاده از آن نیاز پیدا کردید، میتوانید از این روش استفاده کنید.